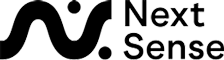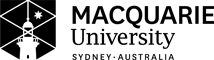Keyboard Check
Keyboard Test
In some cases there are technical limitations on keyboards which prevent the keyboard from buffering multiple key strokes. These keyboards do not allow the pressing of 6 simultaneous keys, which is required for 6 key Braille entry in UEB Online. To ensure that your keyboard setup will allow you to complete the training programs and competency exams, there is a keyboard test which must be completed before you start your first lesson or exam.
To start the Keyboard Test from a training program.
- Go to your Dashboard and press the Begin button for the training program you wish to start.
- Read the Course Instructions and acknowledge them by ticking the boxes at the bottom of the page and press the Continue button.
- The Keyboard Test will now appear. Place your cursor in the text area under the Start Keyboard Test heading. This text area is not on this page. It only appears after following these instructions.
- Complete the test by simultaneously pressing all 6 keys as described in Six Key Input below, ten times in a row with no spaces between)
To start the Keyboard Test from a competency exam.
- Go the Dashboard and press the Purchase button for the competency exam you wish to start.
- If you have not completed the keyboard test the Keyboard Test will now appear. Place your cursor in the text area under the Start Keyboard Test heading. This text area is not on this page. It only appears after following these instructions.
- Complete the test by simultaneously pressing all 6 keys as described in Six Key Input below, ten times in a row with no spaces between)
This test must be completed before you can start your first lesson or exam.
Please read the information about how to use your keyboard for the Six Key Input if you haven’t already done so.
If you have already completed the keyboard test then you will not be prompted to complete it again when starting a different training program or competency exam.
Note: If your keyboard does not work then we suggest that you try a different keyboard. Please view Video Tutorial 1 – Using the Keyboard on the Video Tutorial page. If this still does not work then please contact us.