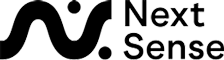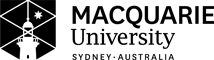FAQ – Frequently Asked Questions
Getting Started
Your Dashboard is the entry point to all Training Programs and Competency Exams that are available to you. For more information about the Dashboard and how you use it go to Your Dashboard.
The menu has been designed as an accessible drop down menu which can hold all of the many links which are available whilst presenting itself in a useful compact format. The top level consists of the main topic areas, About, Getting Started, Tutorials, Resources and Help. Then when logged in and within a topic, the modules available in that topic. Each of these contains a sub menu underneath it which further breaks the information down.
To access the sub menu, tab or arrow to the main top level menu (e.g. Getting Started) and then press the enter key. This will expand the menu and make each item in the submenu available by continuing to tab or arrow through the sub menu or in the Link List available by pressing Insert – F7 while using the screen reader. To close a sub menu you can either tab or arrow to the end of it and into the next top level menu, or press the Escape key while in the menu.
As a minimum, you need a computer running a modern web browser, an internet connection to access the UEB Online program and a keyboard capable of generating 6 simultaneous keystrokes. In addition if you are completing this in the Visual Access mode, you will need a screen reader installed on your computer such as NDVA or JAWS and be familiar with its operation. See System Requirements for more detail.
At the top of each page is a High Contrast mode button. Pressing this will put the UEB Online website into a mode where you can adjust the font size, background colour and text colour to enhance your viewing experience.
No. At this point in time we do not support the use of touch devices such as an iPad for completing UEB Online. However we have had users who connected a Bluetooth keyboard to their mobile or tablet report some success with entering braille cells. If you have a bluetooth keyboard and would like to try to connect it to your device and it works then please use that.
We strongly recommend a computer or laptop with a connected keyboard be used for optimal performance.
To enter Braille cells using a standard keyboard please read the Keyboard Check page.
If you have changed computers you many want to repeat the keyboard test to verify that your hardware is working. You can redo the keyboard test by visiting the Redo Keyboard Test page.
No. You use the 6 keys on a standard QWERTY computer keyboard. See Keyboard Check for more detail.
Some keyboards are unable to support the pressing of multiple keys simultaneously. If you cannot pass the Keyboard Test then it indicates your keyboard is not technically capable of supporting simultaneous key presses.
If possible you should try another keyboard of a different manufacturer or model connected to your computer and see if that works. We have found that generally solves the problem.
If you do not have access then please review the Keyboard Latch Mode to see if that will work for you instead.
If you are unable to press enough keys simultaneously to generate a braille cell in the training program exercises and competency exams then you can investigate Keyboard Latch Mode to see if that will work for you.
Keyboard Latch Mode allows just a single key to be pressed at a time and collect all dots needed for a cell in a latch, then press the space bar to insert the latched Braille cell into the text box.
See Using Keyboard Latch Mode for more details.
Login
If you have forgotten your password then you can do a password reset.
Either:
- Press the Recover Password link to go to the page to start the password reset,
- Or, go to the Login page and under the text boxes to enter your email address and password there is a link called Lost Password. Press the Lost Password link and you will be taken to the Recover Password page.
On the Recover Password page, enter the email address you use to login with and press the Recover Password button.
If your email address is recognised on the system, instructions on how to reset your password will be emailed to you. Please check your junk or spam email box as sometimes the email can end up there.
If you have forgotten the email address you used to login with or you do not receive the email then please Contact Us for further help.
Completing Exercises
When completing exercises within a lesson there are two options, Visual Access mode and Non-Visual Access mode.
Visual Access Mode makes the data entry area look like a piece of paper and each braille cell you type is displayed on the screen as typed. You can also use arrow keys to navigate within the page. This mode of operation is intended for sighted users.
Non-Visual Access mode uses a screen reader technology on the computer to read aloud the various exercise content, including the ability to spell words, replay exercise words/sentences and to check what you have typed. It is specially designed so that vision impaired users can complete lessons at their own pace and with the same level of accuracy requirements as Visual Access Mode.
See How to complete lessons for more detail.
No. However UEB Mathematics still uses literacy components of UEB so you must be familiar with UEB before commencing the mathematics topic. If you are not familiar with UEB Literacy we strongly recommend you complete that first before commencing UEB Mathematics.
When entering words for an exercise in Non-Visual Access mode, you will come across some words that aren’t spelt how you might imaging, particularly names of people. If in doubt about the spelling of a name you can press the 3 key while in edit mode and the word will be spelt.
UEBOnline will sound a ‘ding’ like an elevator ding when the cell marker reaches 40 cells. In some lessons, the line being typed does not reach 40 cells hence there is no ‘ding’ sounded.
To prevent the screen reader echoing out the actual keyboard key pressed as well the interpreted Braille character generated by UEBOnline, we recommend that you disable the echoing of typed characters in your screen reader when using UEBOnline.
When you are completing exercises we recommend you save at regular intervals to avoid losing your work. In Visual Access mode, you save your work by pressing the Save button after the exercise. In Non-Visual Access mode, you can save your current exercise progress by pressing the 1 key or by leaving edit mode and pressing the Save button after the exercise.
When completing some exercises, the screen reader will do an auto expansion of some wordsigns and groupsigns which may be a bit confusing. For example, when sounding out the group sign s t, screen readers can expand this to street. Other common expansions include: l b to pound, f t to feet and c m to centimetres.
Within each lesson there are 1 or 2 exercises to be completed with 100% accuracy. If the Next Lesson button is not enabled for you to press, then at least 1 or both of the lessons still have errors which must be corrected. At the end of each lesson a message will be presented congratulating you for completing the exercise. If you did not receive this message you have not completed the exercise yet.
Remember to press the Enter key after the last word that you enter to complete the exercise and invoke the exercise checker. If you do not press enter after the last word you will not get the exercise completion congratulation message.
Whenever you get an error while completing an exercise, you must stop and fix it. Whilst it may be possible to continue, the original error will keep occurring until it is fixed. As each exercise must be completed with 100% accuracy an error cannot be ignored. You will not be able to proceed to the next lesson until all errors are cleared.
Yes. You have two options to do this.
Option 1. At any time you can go back to a lesson in any module you have previously completed, delete the content you have entered into the exercises for that lesson, then redo the exercises. In this option your current lesson will remain as the highest lesson you have completed for that module. For example, if you have previously completed up to Lesson 10 in UEB Literacy, you can go back and do Lessons 1 to 9 again at any time. You course progress will remain as having completed up to Lesson 10.
Option 2. If you would like to have all lesson content cleared automatically and reset your Lesson progress back to the first lesson in the module then please Contact Us and we will reset this for you. Be careful when requesting this as you will lose all previous history. In this case you MUST complete each lesson again to progress through the course.
Yes. At any time you can go back to a lesson in any module you have previously completed and either read/review content or you can delete the exercise content you have entered for that lesson, then redo the exercises. Your current lesson will remain as the highest lesson you have completed for that module. For example, if you have previously completed up to Lesson 10 in UEB Literacy, you can go back and do Lessons 1 to 9 again at any time. You course progress will remain as having completed up to Lesson 10.
Firstly make sure that you have visited your UEBOnline Dashboard using the Dashboard link at the top of the page and select the course that you would like to redo a lesson in. If you have completed the course, there will be a Review Lessons button that you select and that will take you to Lesson 1 of the course. If you have not finished the course, the button in the course tile will indicate the lesson you are up to, for example Lesson 10. Press that button to go to your current lesson.
This will then enable the display of all available modules and lessons in the course in the main menu bar at the top of the page next to the Help menu item.
Select the lesson from the module in the main menu bar that you would like to redo.
You will only be able to redo lessons that you have already completed. You cannot jump to lessons ahead of your current lesson.
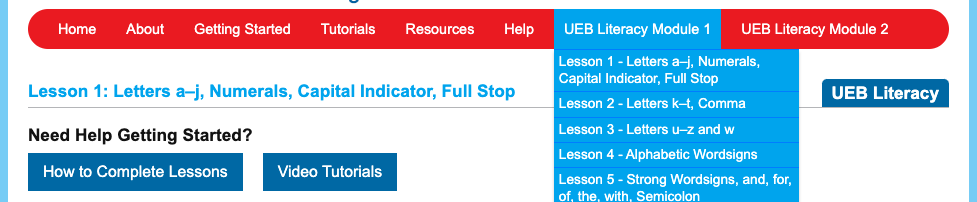
On some occasions a browser on a Mac will not show scroll bars on the text area which contains the question to be completed for an exercise. This appears as though there is no more exercise content when there actually is more to complete.
To fix this go to the General section of your Mac Settings and in the area below change the radio option to Always.
In Non Visual Mode while you are entering Braille you can press any of the following keys on the keyboard to perform certain actions in relation to the Braille being typed. Pressing the enter key will also cause the screen reader to read out these help keys.
The help keys available are:
1 – Save Exercise
2 – Read Current Word
3 – Spell Current Word
4 – Read Current Line or Sentence
5 – Read Characters Already Typed for Word
R – Read Characters Yet to Type for Word
6 – Current Line Cell Count
7 – Read Next Word
8 – Delete Typed Characters and Restart Word
9 – Erase all saved content for this exercise
? – Help
After successfully completing an exercise in which you type braille using six-key input, a link will be displayed saying ‘Download your exercise answer as a BRF file’. This is beneath the message saying ‘Congratulations! You transcribed this exercise successfully’ in Visual mode or under the ‘Read full exercise paragraph’ link in Non-Visual mode.
The downloaded BRF file can then be used with an embosser or Refreshable Braille Display to turn the dots you have typed into tactile dots that you can ‘feel’.
Yes, after you have finished the course the button in the course tile on your UEBOnline Dashboard will change to say Review Lessons. You can press this button and it will take you back to Lesson 1 in the relevant course.

To change to a different lesson with the course use the menu items in the main menu bar after Help.
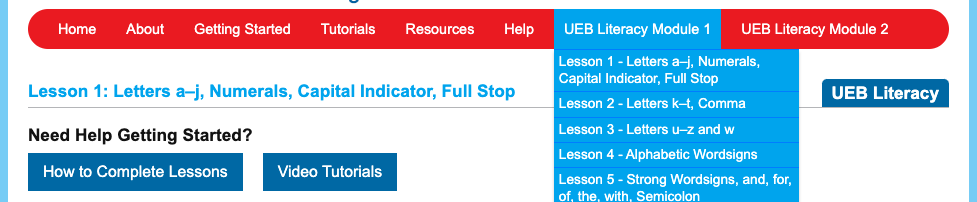
Competency Exams
Your UEBOnline Dashboard now displays both the Training Programs and Competency Exams that you can complete.
If you would like to view just the training programs or the competency exams alone, then there is a Select box labelled Show at the top of the UEBOnline Dashboard just under the page title showing User Dashboard.
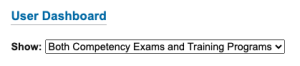
The select box has options of:
- Both Competency Exams and Training Programs
- Training Programs Only
- Competency Exams Only
To view just training programs select the Training Programs Only option and the competency exams will be removed from the display.
To view just competency exams select the Competence Exams Only option and the training programs will be removed from the display.
To return to the default display of both training programs and competency exams, select the Both Competency Exams and Training Programs option.
After successfully completing a Competency Exam (Literary or Mathematics), you will be awarded a Certificate of Competency. UEBOnline has two types of certificate which you can choose to download.
Standard – Certificate will contain both the grade you have been awarded in addition to the score as a percentage out of 100 that you achieved.
Grade Only – Only the grade you achieved will be printed on the certificate, not the score.
The links to download each type of certificate exist in your Dashboard and will also be sent in the email you receive on successful completion of a competency exam.
The UEB Literacy Competency Exam covers all learning from BOTH Module 1 AND Module 2 of the UEB Literacy Training Program. If you are not familiar with the content covered in Module 2 of the UEB Literacy Training Program then you will find it very difficult to complete the exam. We strongly suggest that you complete BOTH modules of the UEB Literacy Training Program BEFORE purchasing the UEB Literacy Competency Exam.
Foundations of Braille Literacy
In order to encourage you to watch the video in a Foundation of Braille Literacy topic before you attempt the quiz, we have added a 5 minute time restriction from the time you first view the topic until you can press the Check Answers button on the quiz.
This timeout will stop students simply trying to complete the quiz and move to the next topic without watching the video.
This time is only effective from the first time you view the topic. For example, if you start Topic 1, then up until the 5 minute time has expired, you will not be able to check your quiz answers. However, once the 5 minute timer has expired, anytime you go back to that topic, you will be able to check your quiz answers immediately.
You will not be able to move to the next topic in the Foundations of Braille Literacy training program until you have achieved a mark of at least 7 questions correctly answered in the quiz at the end of the topic.
Once you have answered 7 or more questions correctly, the Next Topic button will be enabled.