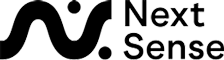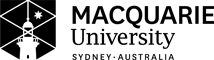Screen Reader Help
A number of extra help features have been added when completing exercises and exams in Non Visual Access mode with a screen reader.
Extra Keys available while editing
When you have entered edit mode whilst completing exercises, in addition to the 6 keys available for entering the dots (s,d,f,j,k,l) you can use the following keys within the edit box to perform actions. This all means you should not need to leave the edit box to find additional information about the lesson being completed.
Note these keys are keys on the keyboard, not the braille equivalent. Pressing 1 means press the 1 key on the keyboard, NOT type dots 3 4 5 6 then dot 1.
- Pressing the 1 key will save the current exercise or exam at the point you are up to including any partially entered characters.
- Pressing the 2 key will re-read current word you are entering. Useful for replaying the current word if you forgot what it was.
- Pressing the 3 key will spell the current word, providing useful information if you are unsure what it is or how it is spelt.
- Pressing the 4 key will re-read the whole current line or sentence if you need to put the current word you are entering in context.
- Pressing the 5 key will read the characters you have already typed for this word.
- Pressing the R key will read the characters you have yet to type for a word. This is useful for long words where you are part the way through them. Use the 5 key to see what is typed and the R key to see what is remaining.
- Pressing the 6 key reads the current line cell count i.e. how many cells you have typed on the current line. It is useful for telling you when you are nearing the end of line.
- Pressing the 7 key will read the next word to be entered so that you can estimate whether you should press an enter because the next word will not fit on the current line or whether you should press space after the current word because the next word will fit.
- Pressing the 8 key will delete all characters you have typed and restart the current word.
- Pressing the 9 key will delete all exercise or exam content and return you to the start of the exercise or exam. Note that after pressing 9 the first time you will be asked to press 9 to confirm. If you press any other key the content will not be deleted.
- Pressing the question mark key will read all of the the above commands to remind you what each does.
In addition the following keys can be used when completing a competency exam in Non-visual mode. These are not available when completing an exercise in a training program.
- Press the T key to read number of words you have entered so far in the exam and the total number of words to be entered.
- Press the B key to move to the beginning of exam (the first word in the exam)
- Press the E key to return to your current entry point which is after the last word you entered
- Press the P key to move to the previous word in the exam
- Press the N key to move to the next word in the exam. This won’t go past your current entry point.
- Press the M key to submit an exam for marking after you have brailled all words. Note that after pressing M the first time you will be asked to press M to confirm. If you press any other key the exam will not be submitted for marking.
IMPORTANT: If you are have your Braille Entry Method set to External Braille Keyboard and are using a refreshable braille display to access the help commands above, you must press and hold down the RIGHT SHIFT key on the keyboard and then press the key stroke above. The RIGHT SHIFT key is the Shift key located to the right of the space bar. For example, to spell the current word when using an External Braille Keyboard, press the RIGHT SHIFT key on the computer keyboard, then the 3 key on the computer keyboard then after the word has been spelt out release both keys.
Exercise Question Text File
In each exercise in a training program there is a link available before entering the edit box which is called Download Exercise Question Text File. This allows you to download a text file version of exercise questions with extra hints in it.
This can then be opened in Notepad, Word or any other text editor of your choice and used by the screen reader to read each question and keep track of where you are up to. The first part reads the question and then after each line, if a hint is available, it says hint followed by the hint text.
Note: By default the text file will be opened with whatever program on your computer is configured to open dot t x t files. If you wish to open it with a different program you can usually right click on the file and select Open With and choose the program you would like to open it with.
Screen Reader Setup Tips
If you have the screen reader echoing characters as you type them, when using the s,d,f,j,k,l keys for 6 key input it will say those characters which can be confusing. It is best when completing UEB Online exercises to turn off the screen reader echo. UEB Online will do the conversion of the 6 keys and instead echo out a character which is the one you typed in Braille.
When completing some exercises, the screen reader will do an auto expansion of some wordsigns and groupsigns which may be a bit confusing. For example, when sounding out the group sign s t, screen readers can expand this to street. Other common expansions include: l b to pound, f t to feet and c m to centimetres.
Braille Line Length
There are no more than 40 characters in each line of braille. A number of measures have been added to assist you in following this rule.
When you enter the 34th character on a line a small beep with sound and the screen reader will say ‘At Cell 34’. When you reach the 40th character in a line a ding will sound, like an elevator ding and the screen reader will say ‘At Cell 40’.
Throughout each exercise or exam you can also use the 6 key as above to read the current line cell or character count. The 7 key can be used to determine the next word to be typed so you can assess whether it will fit on the current line.
When entering the Braille, you press either the spacebar or enter for a new line as appropriate. If you press spacebar when enter is expected or enter when spacebar is expected, an error will be read out and you can correct it. It will say the following if you press enter when the spacebar was expected.
Unexpected enter should be space
To correct this particular error, press the space bar.
Completing the lesson in a Training program
A ‘congratulations’ message will be displayed or read out by the screen reader when you reach the end of each exercise to let you know you have finished the exercise and can move on.
After you have completed the first exercise, a ‘next exercise’ button will be displayed which can be selected to move onto the next exercise in this lesson.
After the second exercise is completed, a ‘next lesson’ button will be displayed which can be selected to move onto the next lesson.
Each exercise must be completed with 100% accuracy before the ‘next lesson’ or ‘next exercise’ button is activated.