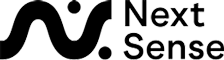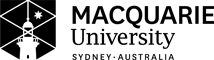How to complete a UEB Training Program
The UEB Literacy and Mathematics training programs each consist of one or more modules, and each module contains a number of lessons to be completed. The lessons generally consist of two exercises requiring you to translate from print to braille, or braille to print (go to Keyboard Check for more details).
All lessons in the module must be completed to be eligible for a certificate of successful completion of that module.
Lesson explanations and tips
Each lesson has an explanation of what you will learn, followed by the exercises. The lesson information is also provided in the Resources section in PDF format for download. You may wish to print or save the relevant support materials for easy access, rather than scrolling up and down the online lesson page to find the information need to complete the exercises.
The image below is an extract from UEB Literacy Lesson 1 showing links to the lesson explanation PDF link and the help tab.
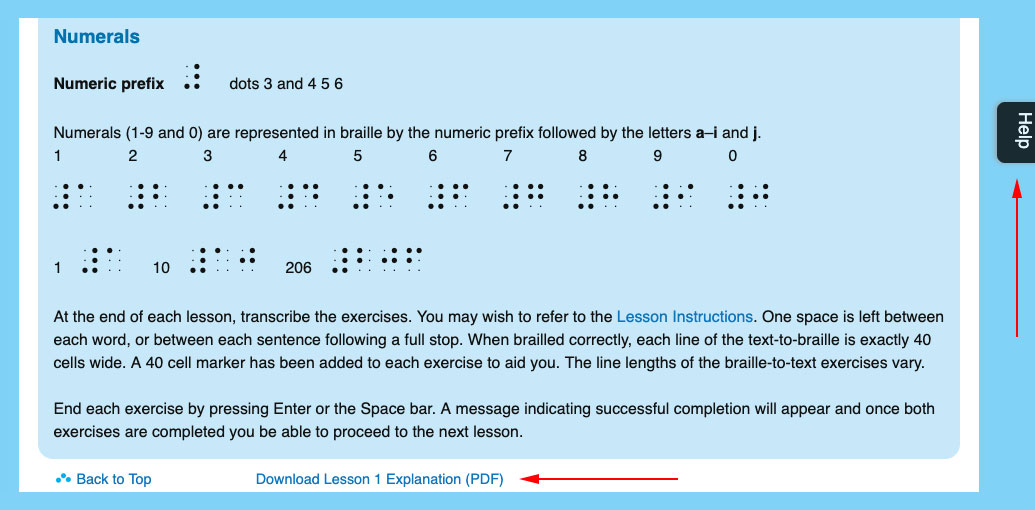
Exercises and marking
Each lesson includes either one or two exercises which must be completed with 100% accuracy before you can proceed to the next lesson.
All marking of exercises is done automatically so learners receive immediate feedback and can monitor their progress through the course. Your work can be saved at any time by clicking the save button at the bottom of each exercise or using one of the Hot Keys available during data entry.
Visual Access and Non-Visual Access Modes
When registering on UEB Online, you are asked in which mode you would like to operate. There are two modes supported in UEB Online.
Non-Visual Access enables interaction with assistive technology such as screen readers and refreshable Braille displays to allow exercises to be completed in an accessible format. More information is provided in the Non-visual access mode features section.
Certificate of completion
The UEB Online Program topics and modules are offered free of charge to users. A certificate of completion is available to purchase for each completed module for a small fee. Once payment is made the certificate will be emailed to you and also available for immediate download from your Dashboard.
Options to purchase certificates for modules will only appear once modules are completed. You can defer purchasing your certificate. Your user account will be kept on the website and you can simply log in and purchase your certificate at any time after completion of the course.
Visual Access Mode Features
Exercise Completion
Visual Access makes the exercise completion area look like a piece of Braille paper, and users are able to read the words and enter Braille as if they were viewing a piece of paper. No assistive technology is required in this mode and is suited best for sighted users. The following picture shows what this looks like.
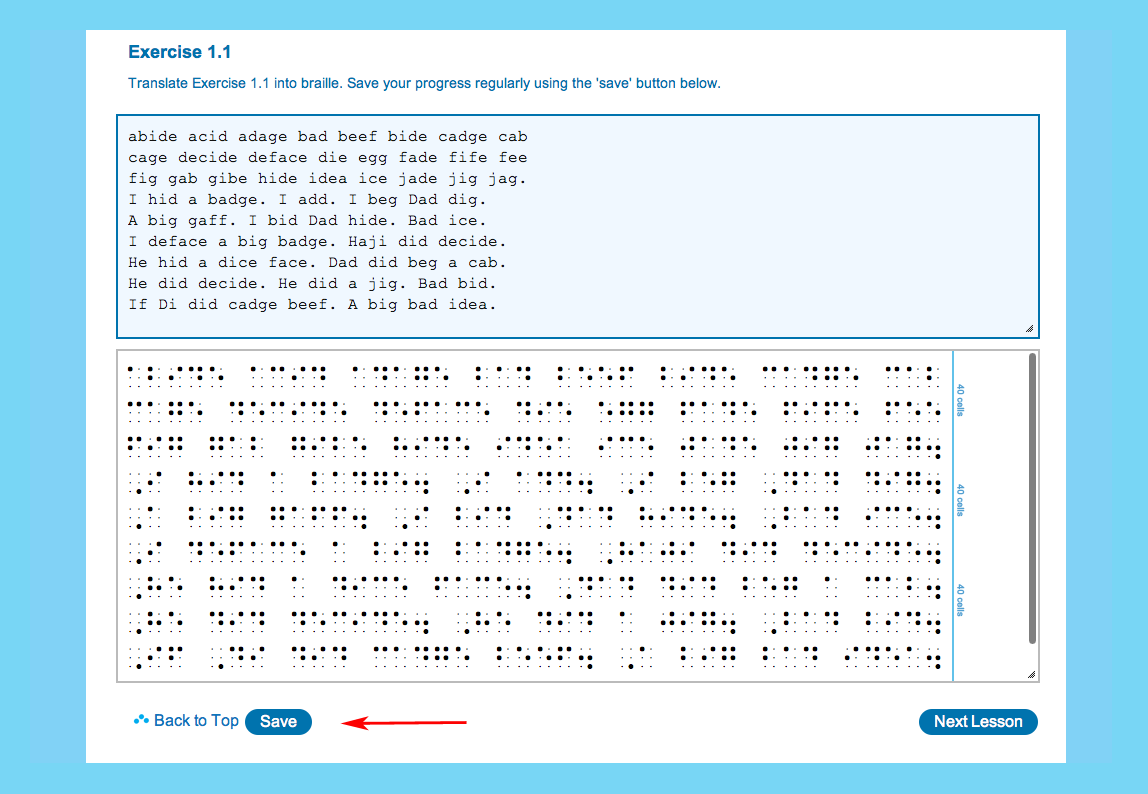
Saving your work
Save your progress regularly by clicking the Save button at the bottom of each exercise.
Save your work before you log off. When you log in again, you will be returned to the Dashboard where you can continue on from where you finished last time.
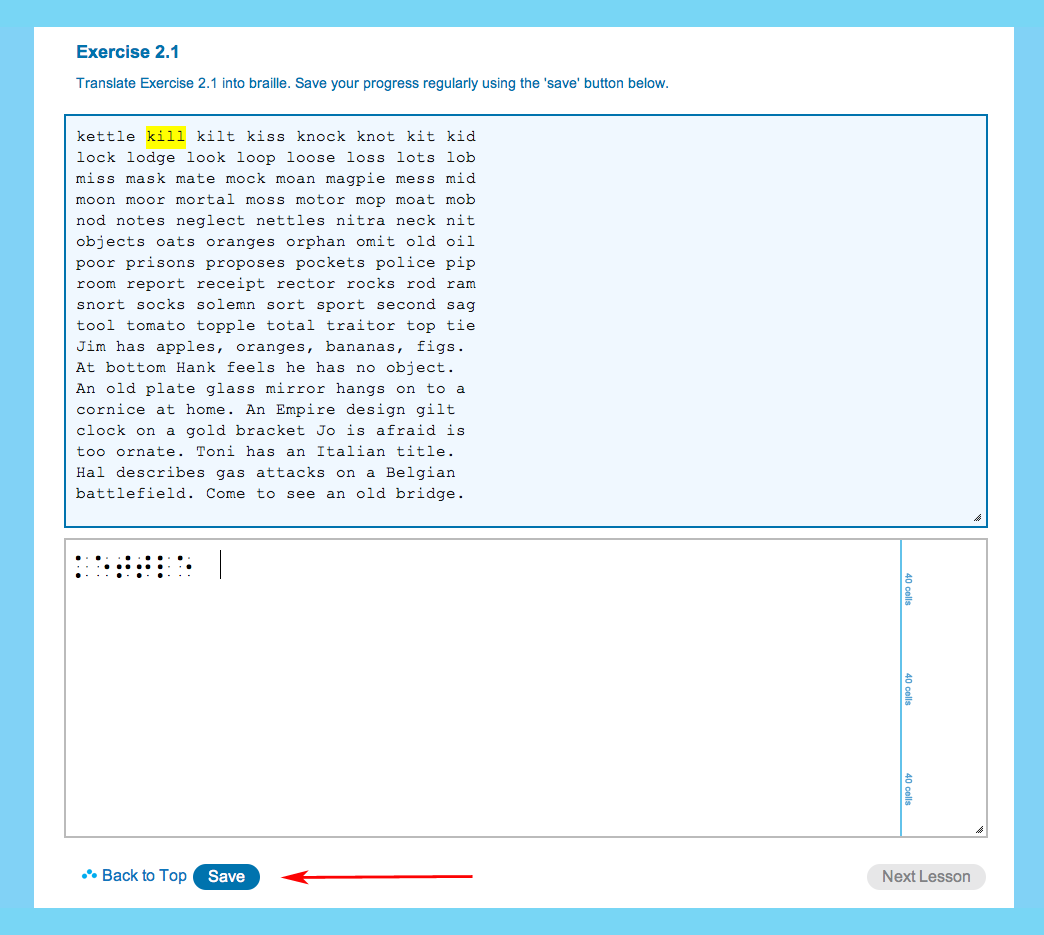
Word tracker
When transcribing the exercises, the word you are currently working on will be highlighted in yellow. Once the word has been transcribed and you have pressed the space bar to move on, the next word will be highlighted. This is illustrated in the image below.
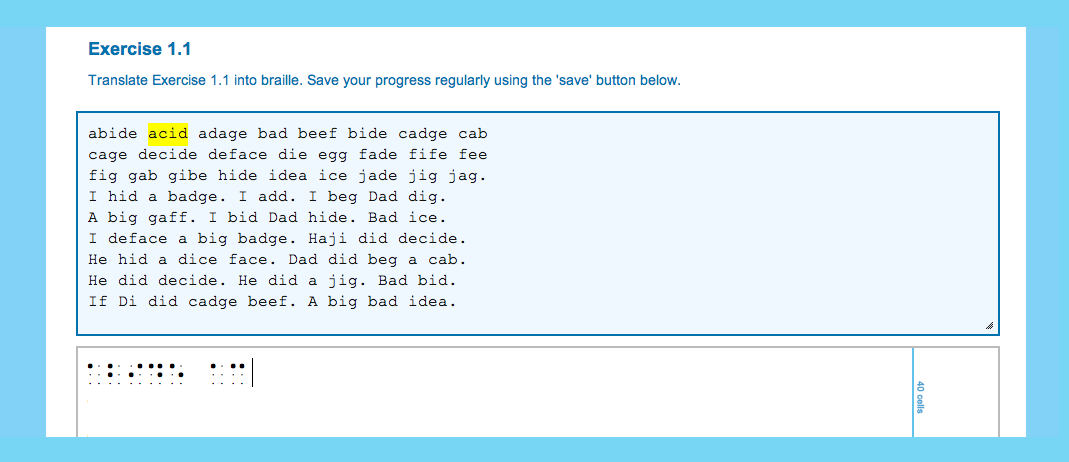
Non-keyboard symbols
Some braille to print exercises require you to enter certain characters that are not readily available on your keyboard (e.g. Long dash, division signs). For those exercises, a list of buttons will appear above your input area. You can simply click on the corresponding button to insert the character. See the image below for an example of how this will appear on your screen.
Please note: These are only required and thus displayed on some lessons in Visual Access mode only. You do not require Non-Keyboard symbols in Non-Visual Access mode.
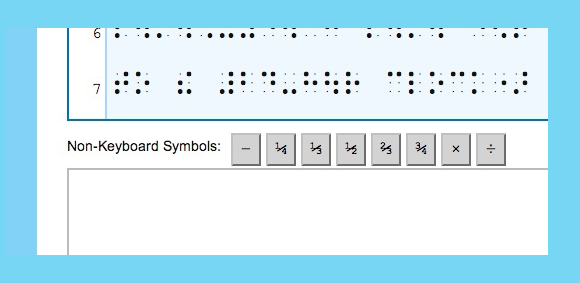
Braille Line Length
UEB Online has been designed so there are no more than 40 characters in each line of braille. If you exceed this number of characters in a line of braille an error message will appear and you must press Enter or Return to begin a new line.
UEB Literacy strictly enforces the 40 character limit, checking that the spaces and new lines in your answer match that within the UEB Online program.
UEB Mathematics is less strict. It still enforces the limit of 40 characters per line. Any mathematics equation which exceeds this limit must be entered on a new line. However new lines and additional formatting space will be accepted within your answer.
Completing the lesson
All exercises within a lesson must be completed with 100% accuracy before the ‘next lesson’ button is activated. A ‘congratulations’ message will appear to let you know you have finished and can move on, as shown in the image below.
View the Exercise completion in Visual Mode video on the video tutorials page for further explanation.

Non-Visual Access Mode Features
Saving your work
Save your progress regularly by clicking the Save button at the bottom of each exercise or by pressing the 1 key on the keyboard while you are in edit mode to avoid leaving edit mode.
Word tracker
When transcribing the exercises, the word and the sentence or line within which it is positioned will be read by the screen reader when displayed. During exercise completion, a number of keyboard commands have been added to allow you to repeat and spell words or phrases while remaining in edit mode.
While in edit mode completing an exercise, you can press the following keys on the keyboard to run the following command:
1 – Save Current Exercise
2 – Read Current Word
3 – Spell Current Word
4 – Read Current Line or Sentence
5 – Read Characters Already Typed for Word
R – Read Characters Yet to Type for Word
6 – Reads the current line cell count
7 – Read Next Word to be entered
8 – Delete Typed Characters and Restart Word
? – Read the above commands to remind you what each does
Braille Line Length
There are no more than 40 characters in each line of braille. A number of measures have been added to assist you in following this rule. When you enter the 34th character on a line a small beep with sound. When you reach the 40th character in a line a ding will sound, like an elevator ding.
Throughout each lesson you can use the 6 key as above to read the current line cell/character count. The 7 key can be used to determine the next word to be typed so you can assess whether it will fit on the current line.
When entering the Braille, you press either the spacebar or enter for a new line as appropriate. If you press spacebar when enter is expected or enter when spacebar is expected, an error will be read out and you can correct it. It will say the following if you press enter when the spacebar was expected.
Unexpected enter should be space
To correct this particular error, press the space bar.
Completing the lesson
A ‘congratulations’ message will be displayed or read out by the screen reader when you reach the end of each exercise to let you know you have finished the exercise and can move on.
After you have completed the first exercise, a ‘next exercise’ button will be displayed which can be selected to move onto the next exercise in this lesson.
After the second exercise is completed, a ‘next lesson’ button will be displayed which can be selected to move onto the next lesson.
Each exercise must be completed with 100% accuracy before the ‘next lesson’ or ‘next exercise’ button is activated.
View the Exercise completion in Non-Visual Mode video on the video tutorials page for further explanation.
Error messages
Common error messages are explained here:
‘Incorrect Word’
This message will be displayed or read out by the screen reader if you have misspelled a word, or missed a braille contraction or capital letter, or forgot to add a space between words. You must go back and correct the error using the ‘backspace’ or ‘delete’ key. The ‘Incorrect Word’ error message will appear after you press the spacebar or enter key to move to the next word.
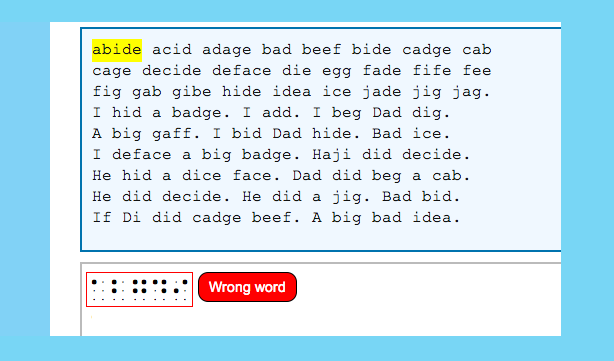
‘Unexpected space should be enter’
This message will appear if you enter a space at the end of the line before pressing the return key for a new line. You must press the return key immediately after the last word on the line. If you press the spacebar before pressing the return key, the “unexpected space” error message will appear. Press enter to correct your work.
You will also get this message if your braille line is too long (i.e. over 40 characters) or if you miss punctuation e.g. a full stop, as shown in the image below. See Braille Line Length for details on the 40 character limitation.
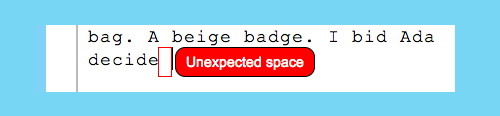
‘Unexpected enter should be space’
This message will appear if you enter an enter after a word when it is possible to fit more words on the line. To correct this you should instead enter a space.
Ready to begin?
When you are ready to begin the UEB Online Program you can Register to get started or Login if you have already registered.